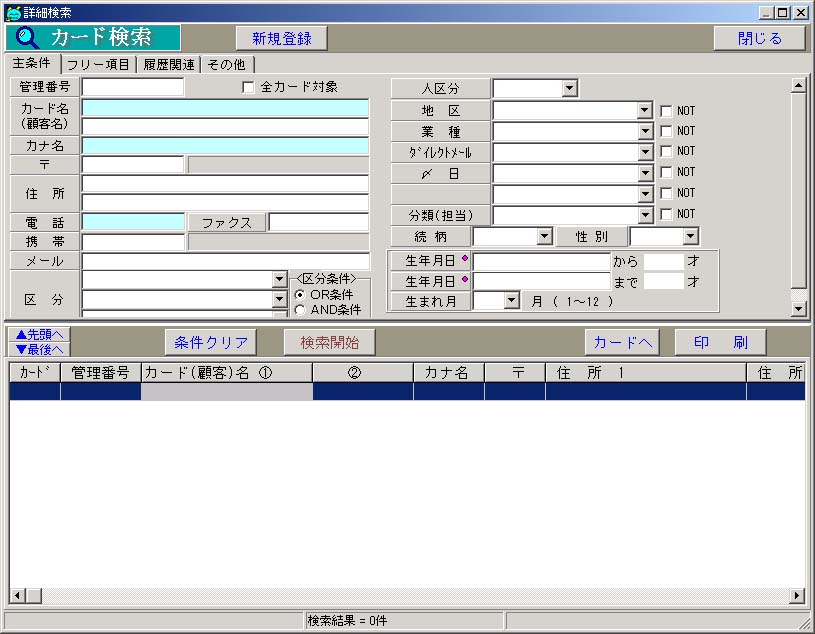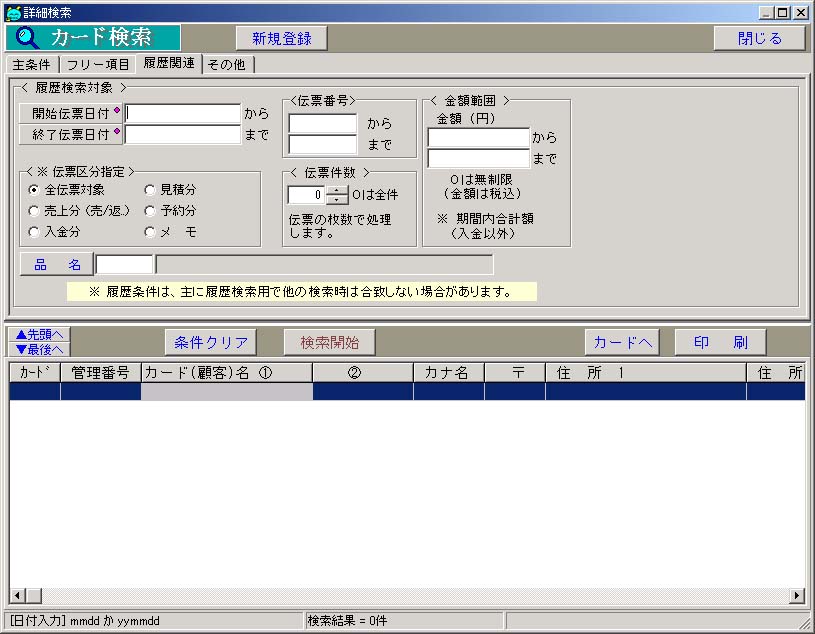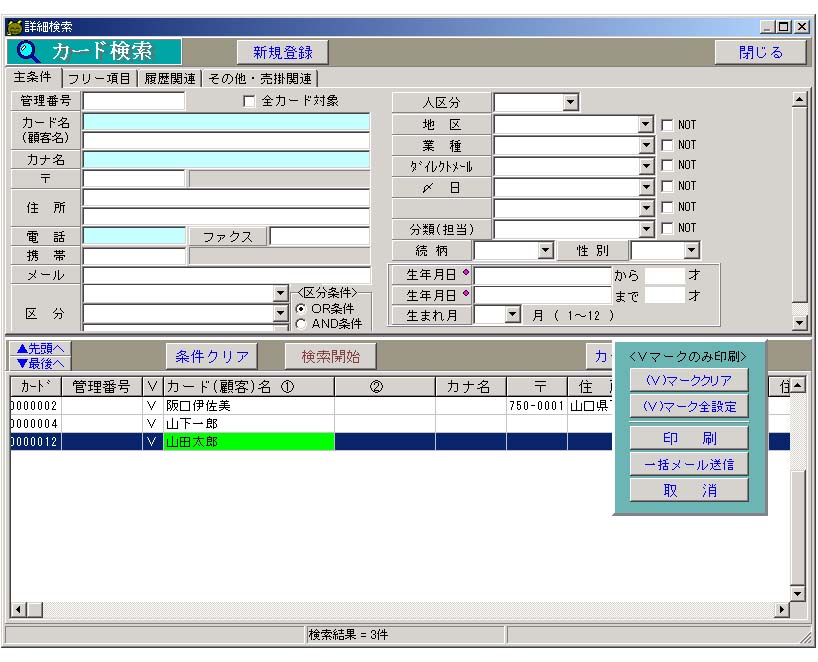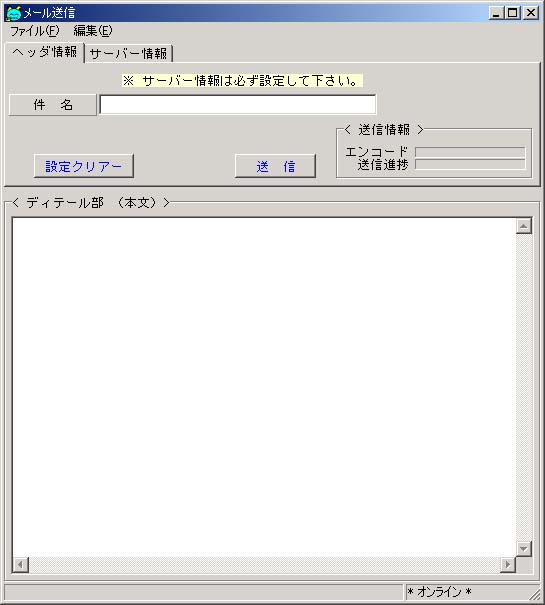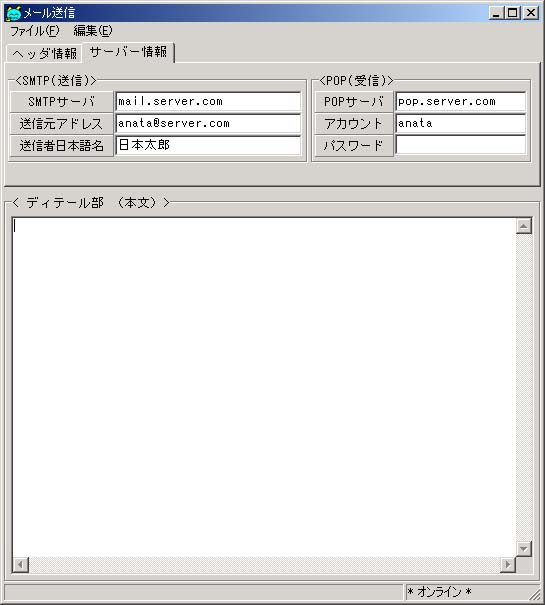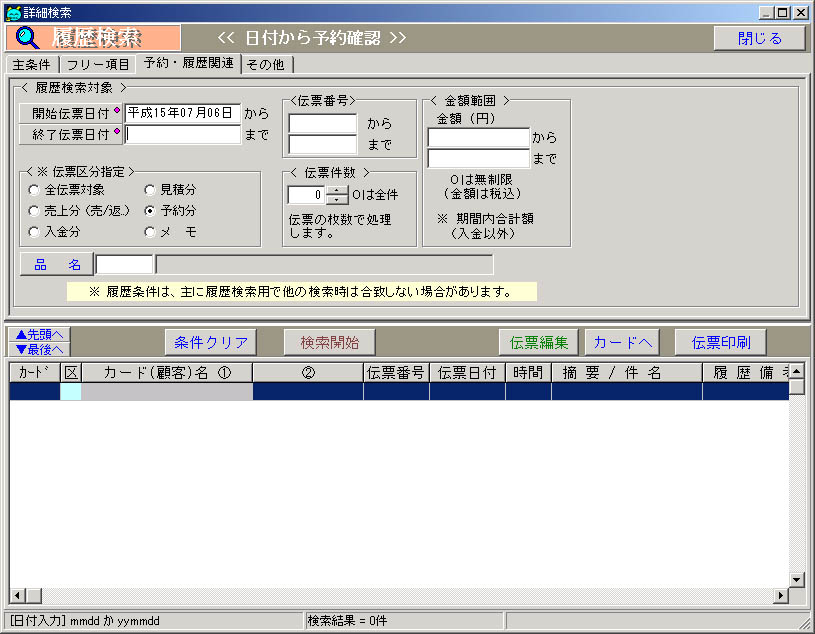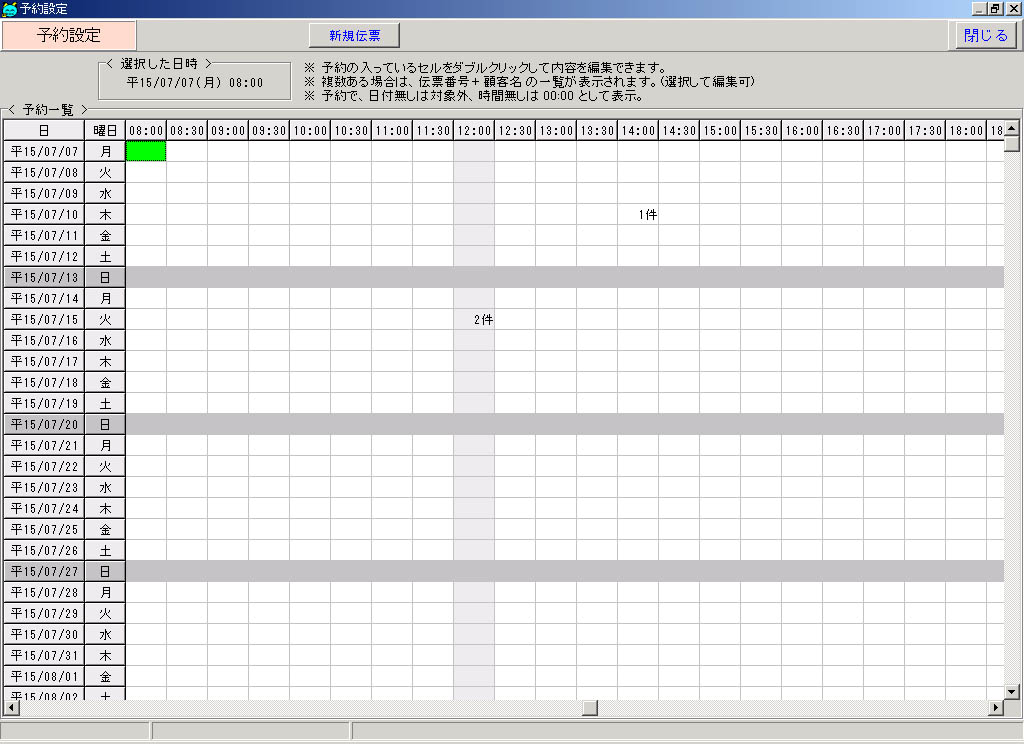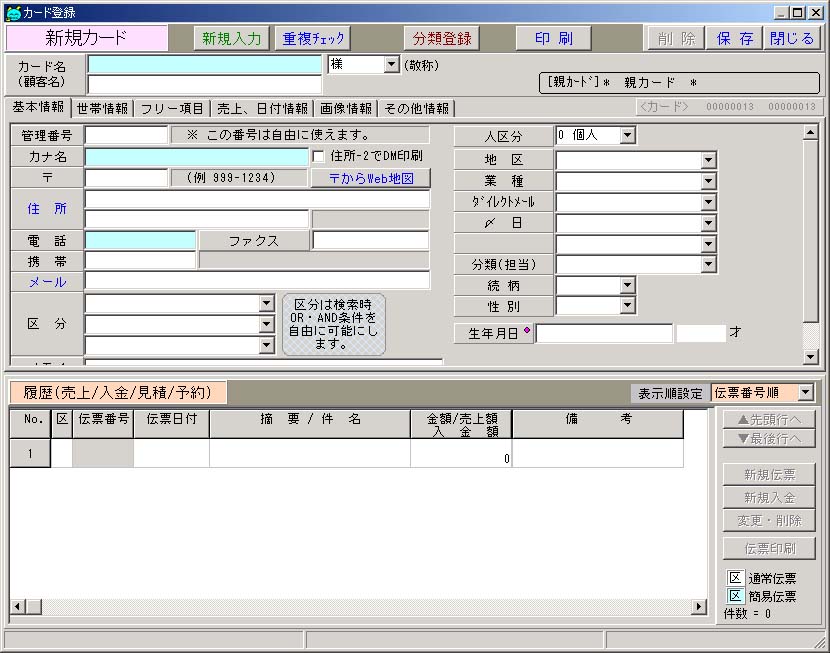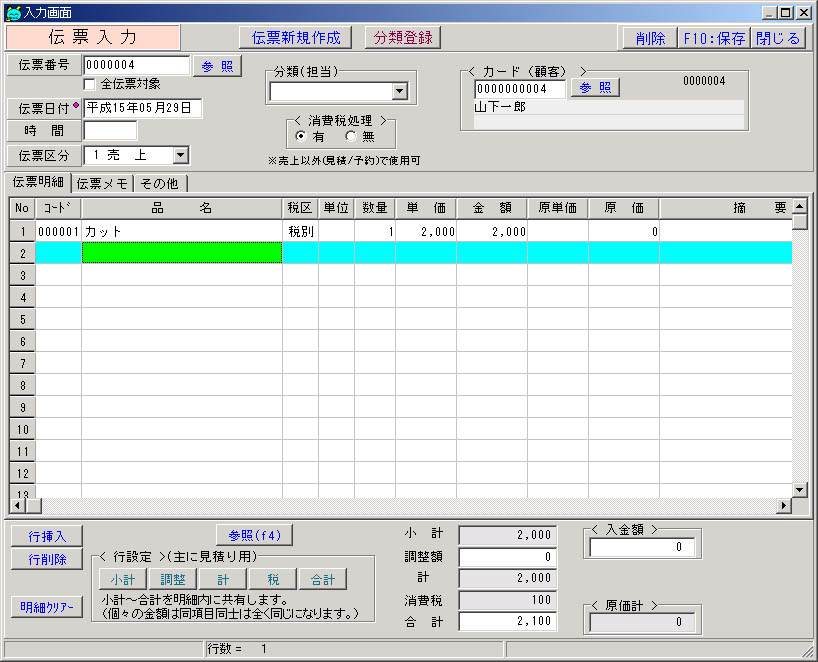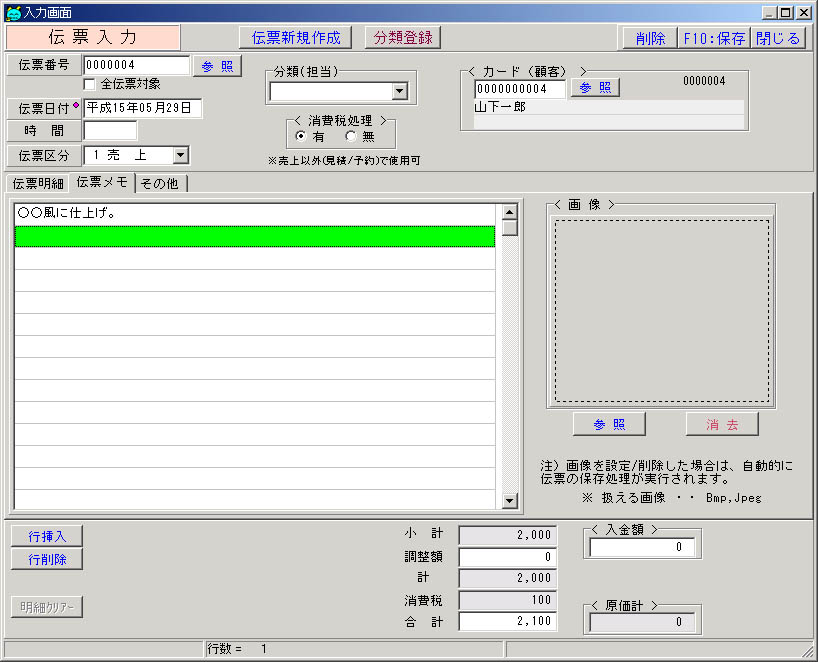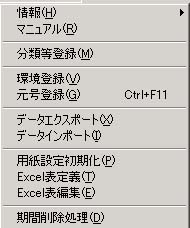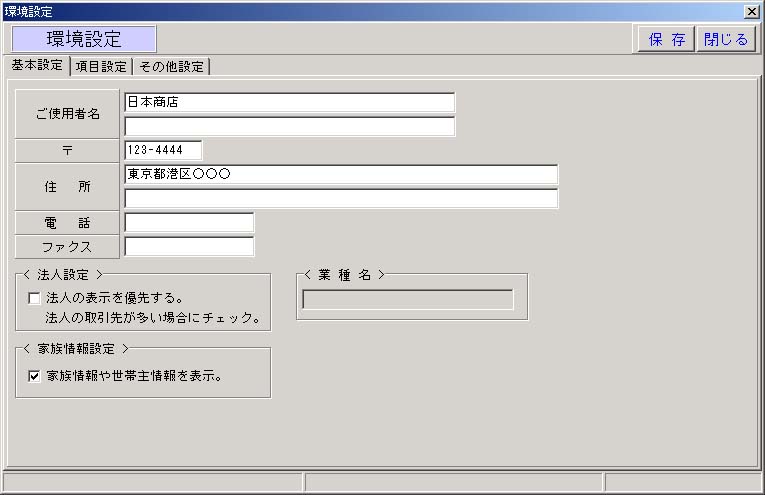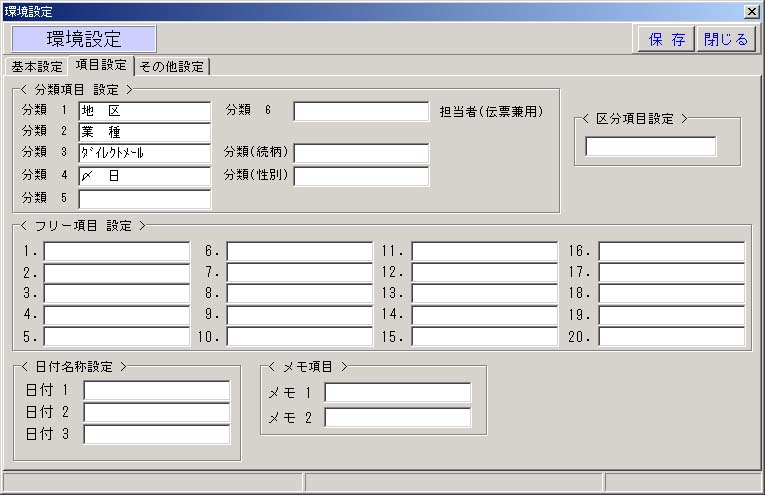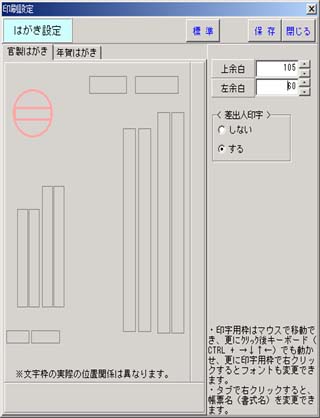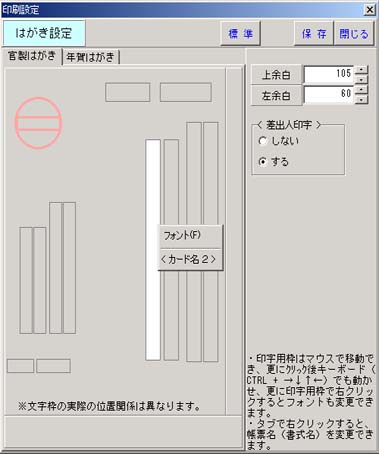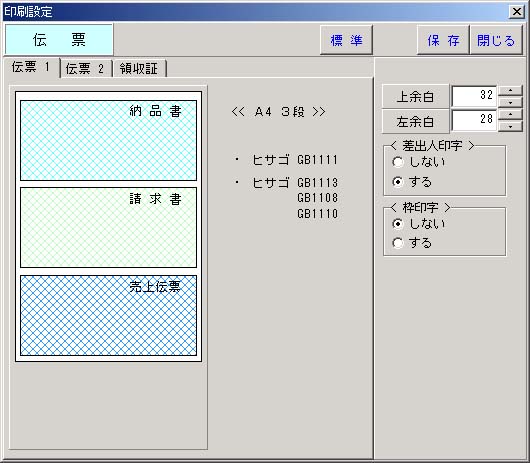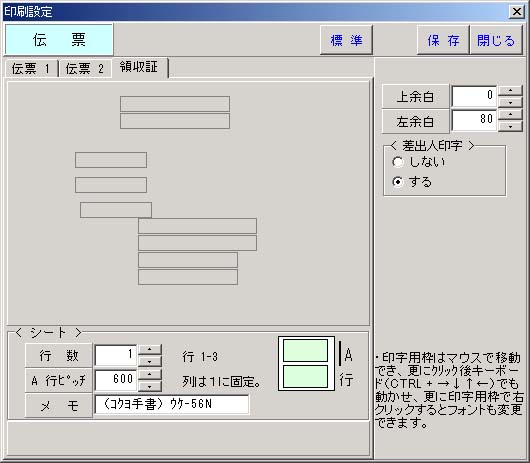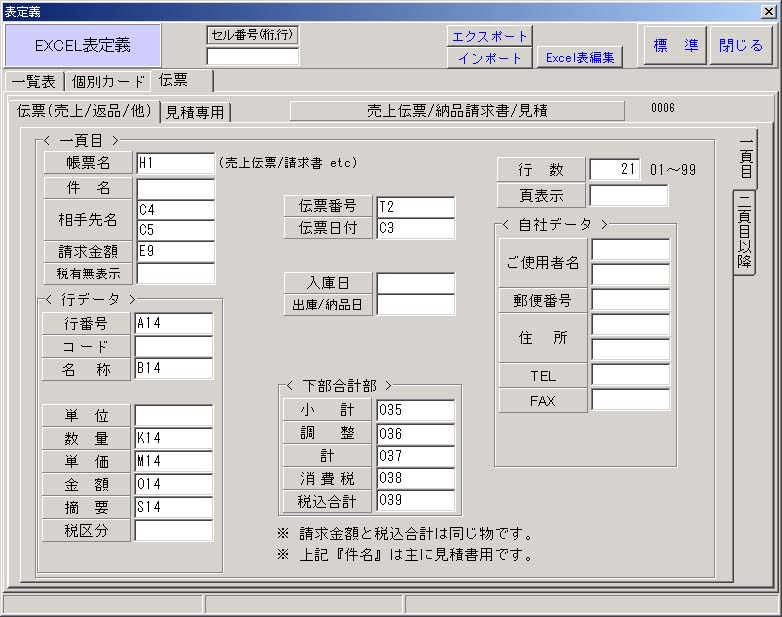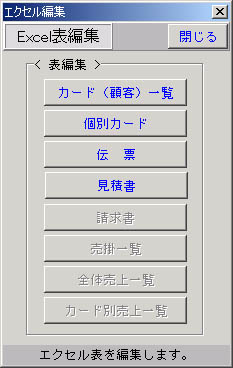《 内 容 》
◆ 新規カード
新規カード(顧客)を登録します。(連続登録も可能)
◆ 検索編集
登録されているカード(顧客)を各種項目により、検索表示します。
必要なカード(顧客)が見つかりましたら、その変更削除ができます。
顧客登録画面から伝票入力(新規/変更)に入ることもできます。
(そしてそこから、予約伝票や売上伝票も作成できます)
◆ 伝票入力
売上/予約伝票を新規に作成したり、既存の伝票の変更削除をします。
(売上げ/見積/予約/メモなどの形態で作成できます)
売上金、入金、カルテ(画像可)の管理ができます。
◆ 履歴検索(予約検索)
登録されている伝票を各種項目により、検索表示します。
(売上伝票はもとより、予約(日付・時間)での表示が可能)
予約で即利用できるように、伝票日付に本日〜伝票の種類に予約分が
セットされますので、そのまま検索開始すればすぐ確認できます。
◆ 予約設定
本日から約一ヶ月間の予約の設定状況の表示、設定をします。
◆ 集計処理
日毎の売上一覧や担当別の売上げを効率よく表示・印刷できます。
◆ 終了処理
プログラムを終了します。
◆ カレンダー(本日)
和暦(西暦)カレンダーを表示します。